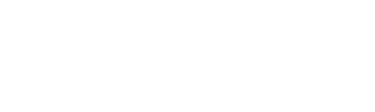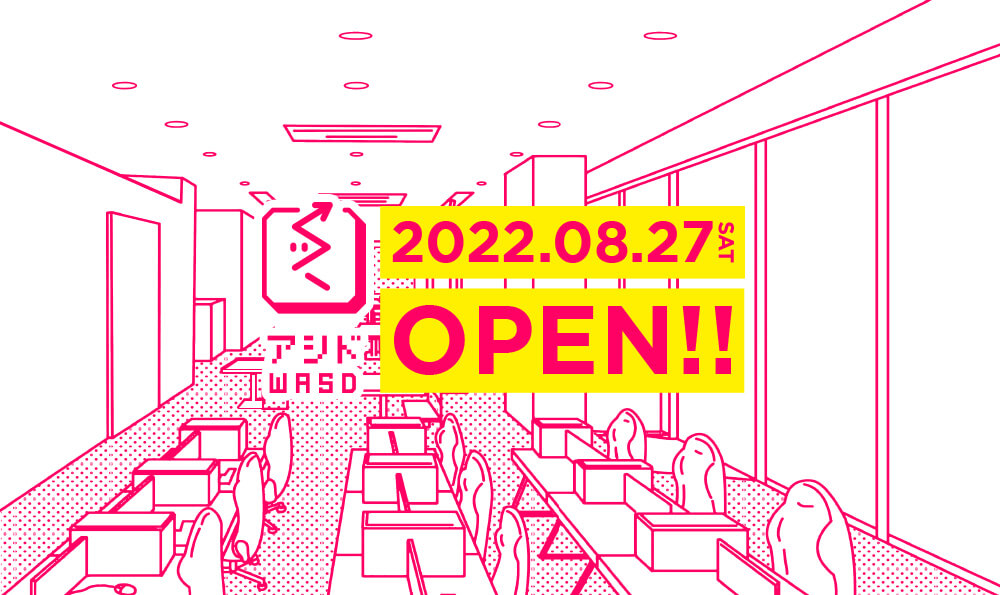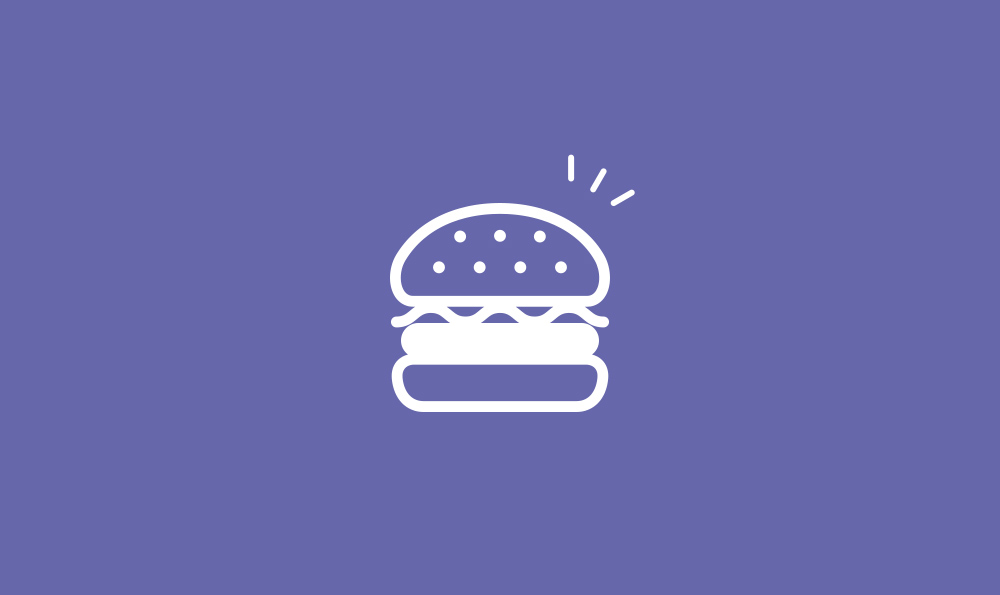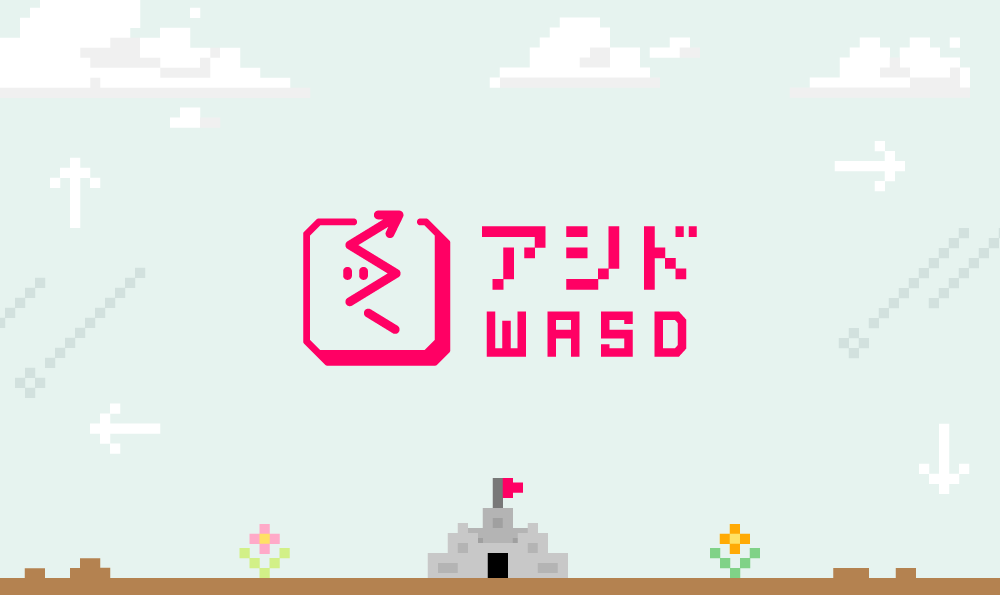秒で完成!曇り空を青空に。

せっかく撮った写真の空が白っぽくて暗く見える…ということはよくあると思います。
作品であればそれも味ですが、宣材写真なら話は別。やっぱり青空のほうが見栄えがいいですよね。
今回は超簡単にできる青空レタッチの方法をご紹介します。
使用する写真はこちら。

お手軽編
Photoshop CC2021(v22.0)で導入されたPhotoshopの機能「空を置き換え」では、Adobe Sensei(AI)が写真内の空を自動で判定して、好みの画像に置き換えてくれます。
センセイすごい。センセイかしこい。
①Photoshop「編集」から「空を置き換え」を選びます。
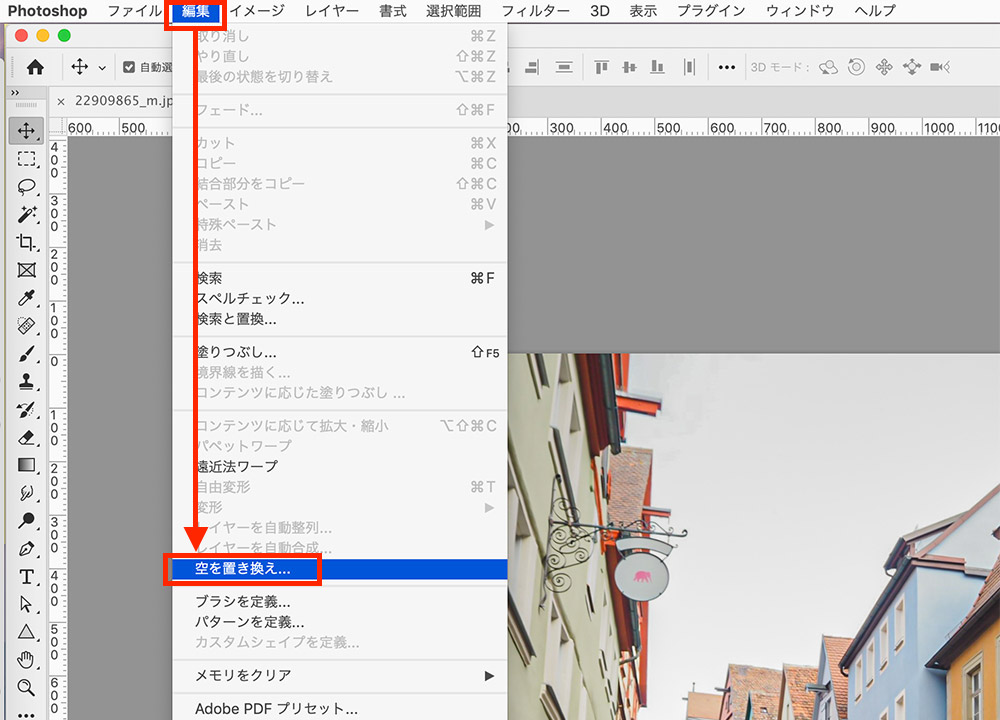
②空を置き換えパネルの写真部分をクリックして、お好みの写真を選びます。
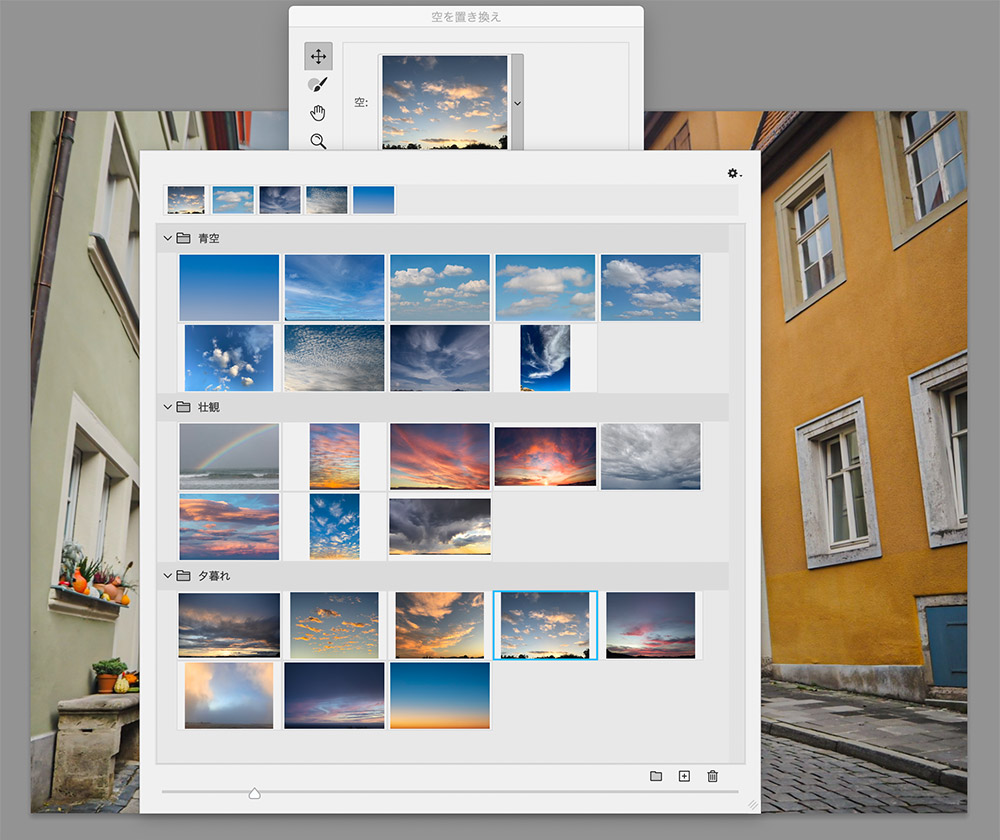
必要に応じて、各設定で空の色と雲のサイズを調整します。
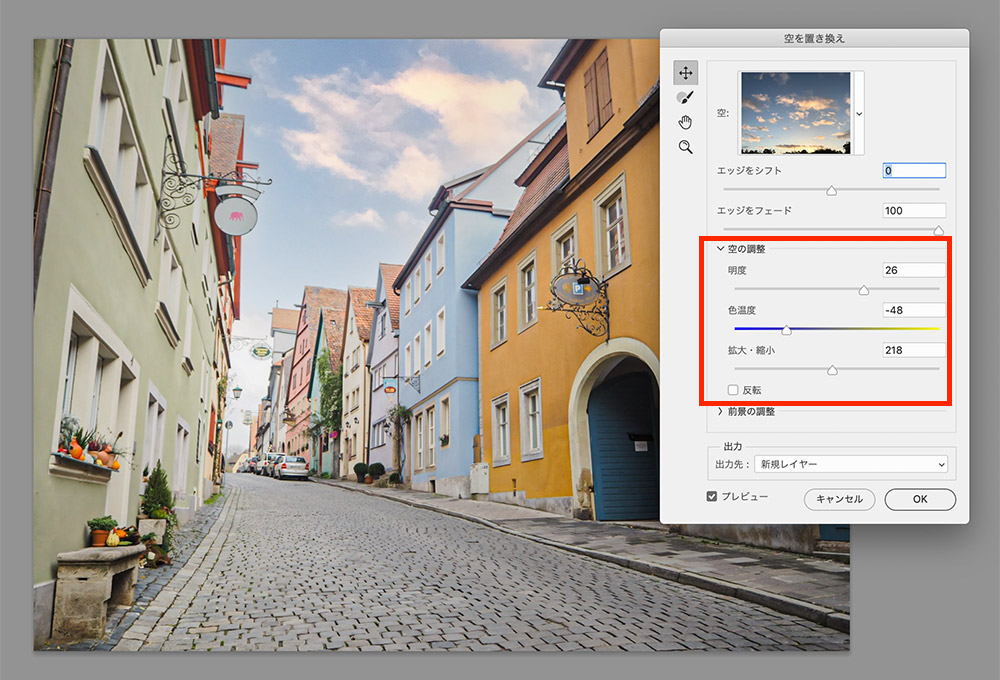
今回は「お手軽に」がテーマなので、↑「空の調整」のスライダーをちょこっとだけ変更しました。
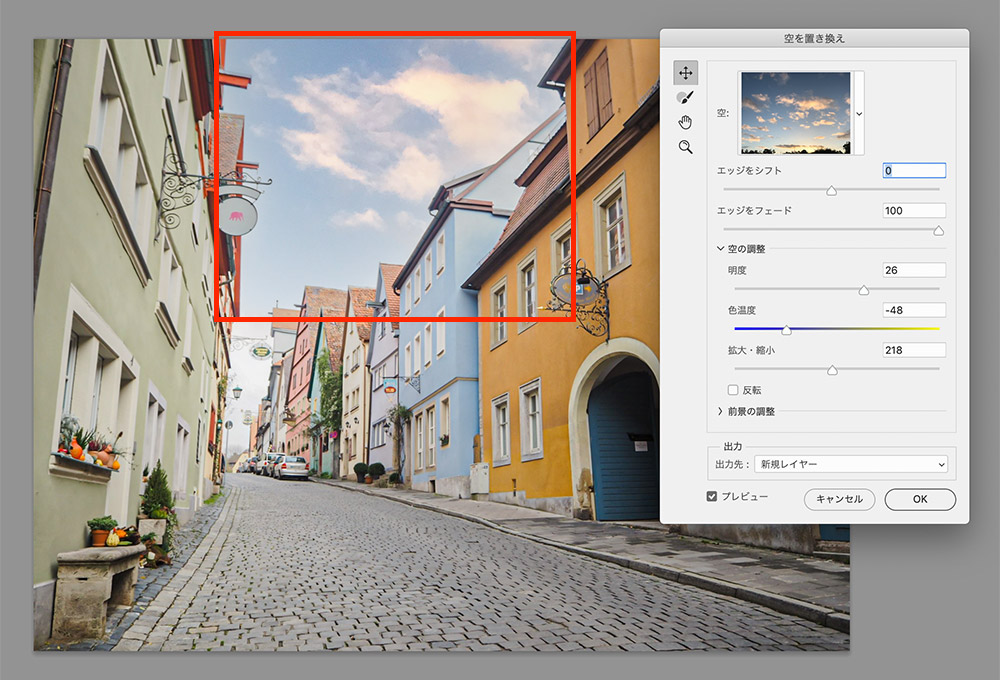
レイヤーの空部分(↑図の赤枠あたり)をドラッグすると位置を調整することもできます。
③「OK」ボタンを押して確定。
お好みで彩度や明度を調整して完成です!
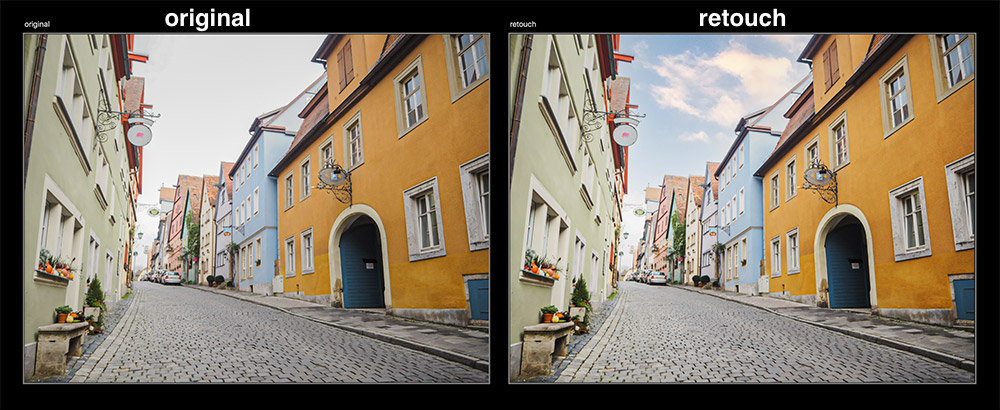
オリジナルとの比較はこんな感じ。
数クリックしただけでもぐっと明るい印象になりますね!
ひと手間編
①外観を切り抜きます。

下方の白飛びしている部分はある程度でもOKです!
②レイヤーメニューの「新規塗りつぶしレイヤー」から「「グラデーション」を選び、空っぽいグラデーションをつくります。
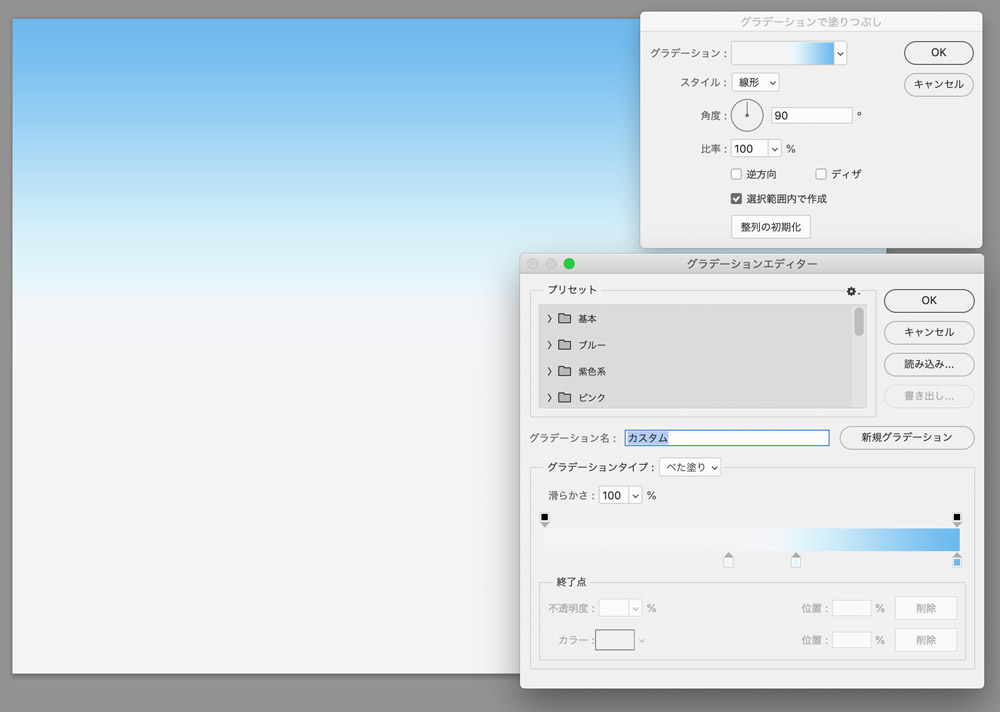
今回は明るめのブルーにしました。
下方に少しだけグリーンを混ぜると「っぽく」なる気がします。
③グラデーションと外観のレイヤーの間に新規ラスターレイヤーを設置して、そこに雲を描いていきます。

雲はPhotoshopのブラシでちょんちょんとするだけ!
ちなみに、私が昔からお世話になっている雲ブラシは以下の2つです。
https://www.deviantart.com/redheadstock/art/Clouds-II-Photoshop-and-GIMP-Brushes-91356293
https://www.deviantart.com/painsi/art/Cloud-Brushes-143573035
他にもいっぱい高品質のブラシがありますので、お好みのものを見つけてみてください。
④必要に応じて彩度・明度を調整して完成です!
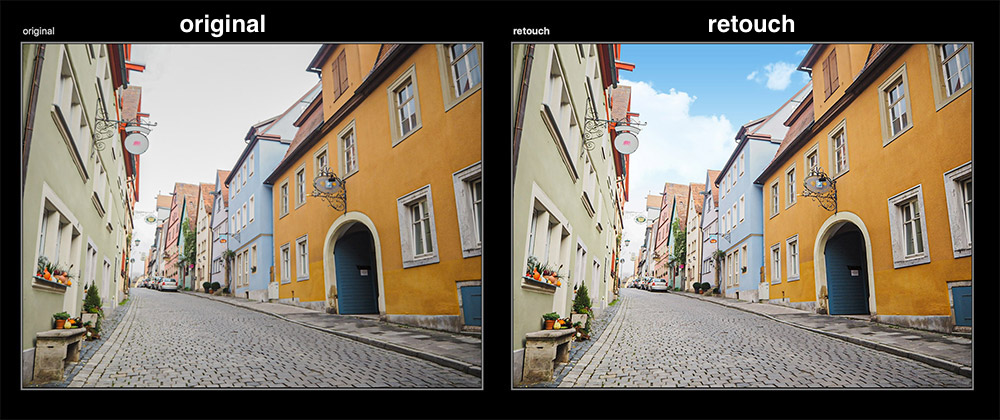
オリジナルとの比較はこんな感じ。
ぱっと華やかな印象になったかと思います。
§
実は、雲ひとつない晴れの日ほど空は白っぽく写るんだとか。
とはいえ、やっぱり青い空のほうが好印象ですよね。
複雑な電線消しも、この方法であればサクッと消せちゃいます!
それではまた。
記事を書いた人